Last time we spoke about Eagle, the most used software in the field of drawing Electronic schematics.
Today I will show you an easy way to use this one; I hope that way to be simple and clear for all off you.
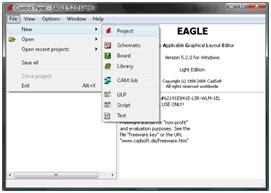
Find and place ("add") components
Components are added to a schematic from the ADD dialog, which you get to by clicking the ADD button over on the GUI menu.
Most used library
The most useful libraries are :
- supply 1
- supply 2
- rcl
- con-amp-mt
- linear
- led
- rectifier
- transistor
- trafo
Different elements in the "add" command
Neaten things up
Re-zoom the drawing
Since we have all the components added, we can use the zoom-to-fit button to fit things better in our window...
Wiring components
Now it's time to make wire between components, find "Wire" to start
Do Rule Check!
The button shown does an electrical rule check. It will check whether the pins designated outputs are connected to inputs, whether there are obvious missing junctions, and stuff like that.
Fix Errors and Warnings
When we run it on our schematics so far, we get a warning that the junction are missing. We could fix that with the name command, or just leave it as is.
In general, you don't have to FIX every warning that shows up in a rule check, but you should understand what the complaint is, and have a good justification WHY you don't need to fix it.
Apply component values
When we plopped down the components during the "add" phase, we didn't assign specific values to any of them. Some of the components have inherent values that don't need to change. But the resistors, capacitors, and diodes should all have their values filled in appropriately.
Values are assigned using the "Value" button. After selecting the button, click on each component near its origin (little "+" sign), and you should be presented with an opportunity to change the value.
Save your work often
Now is a good time to save our work. This is where you get to attach a name to your schematic,
as well. You might need to use "save as" for your first save, to prevent it from saving "untitled.sch".
Transform the schematic into board
After finishing and saving your schematic, now we can move to the next step which is to move to board drawing by using "Board" as shown here in the picture.
Rearrange your components
Use "move" and the right-button of the mouse to rearrange your circuit on the board
Autorouter
After rearranging your circuit , just go to "Tools / Auto"
For the preferred directions leave them as shown in picture
Then hit "OK"
The job is done
You can add some modification on the route.
your circuit is ready, save your work as usual and print it if you want



















2 comments:
Thank you for your info.
ReplyDeleteThank you! :)
ReplyDelete